If you are a person who need to write in more than one language, or you live in foreign country, or you are a translator, you'll need multiple keyboard languages in your operating system. To use them, first you need to know how to add them, and then, how to change/switch them efficiently.
Great addition to such setup are our multilingual keyboard stickers with 2+ languages printed on them. You can then easily write in two languages without the need to learn letters placement in mind.
So, how to add and change languages?
Windows 10 and 11
Adding keyboard language
1. Use Windows + W keyboard shortcut to bring Search. In the search field type "language", then from the search results, on the left, click on Language.
2. In the Language window, click on Add a language link.
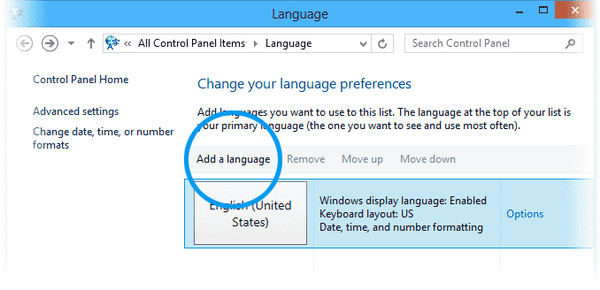
3. In the Add languages window find desired language from the list, select it, and click Add button. Some languages are expandable, so select particular language layout you want to use.
4. Done 😀
Switching keyboard language
To switch keyboard languages simply use Windows + Spacebar shortcut.
Windows 8
Adding keyboard language
1. Use Windows + W keyboard shortcut to bring Search. In the search field type "language", then from the search results, on the left, click on Language.
2. In the Language window, click on Add a language link.
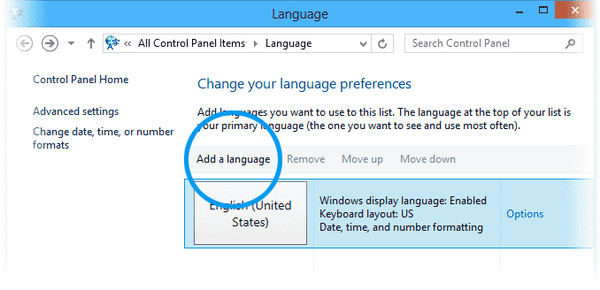
3. In the Add languages window find desired language from the list, select it, and click Add button. Some languages are expandable, so select particular language layout you want to use.
4. Done 😀
Switching keyboard language
To switch keyboard languages simply use Windows + Spacebar shortcut.
Windows 7
Adding keyboard language
1. Click on Start menu and choose Control Panel.
2. Click on Clock, Language and Region.

3. Switch to Keyboards and languages tab and click on Change keyboards button.

4. Under Installed services, click Add button.

5. Double-click on language you want to add, double-click the keyboard you want to add, and select text services options you want to add. Click OK button.
6. That's it 😀
Switching keyboard language
To set this up, right-click on the taskbar (the gray bar at the bottom on screen) and from menu choose Toolbars, and then click Language Bar. Language Bar will show up on the taskbar. Now, to switch language click on language name next to little keyboard icon and from list, select desired language.
Windows Vista
Adding keyboard language
1. Click on Start menu and choose Control Panel.
2. Click on Clock, Language and Region.

3. Switch to Keyboards and languages tab and click on Change keyboards button.

4. Under Installed services, click Add button.

5. Double-click on language you want to add, then double-click on text services you want to add, and - finally - select the text services options you want to add. Click OK button.
6. That's it 😀
Switching keyboard language
To set this up, right-click on the taskbar (the gray bar at the bottom on screen) and from menu choose Toolbars, and then click Language Bar. Language Bar will show up on the taskbar. Now, to switch language click on language name next to little keyboard icon and from list, select desired language.
Mac OS X
Adding keyboard language
1. Open Spotlight (Cmd + space) and type "system", then click on System Preferences, or click on Apple in top left corner of the screen and choose System Preferences from menu.
2. Click on Keyboard.

3. Switch from Keyboard to Input Sources tab, and then click on + (plus) button in bottom left corner of the window.

4. From popup choose desired language from left list, and then choose particular layout for this language from right list. Finally, click on Add button to add this language to your system.

5. You're done 😀
Switching keyboard language
There is no quick method of doing this out of the box in Mac OS X. In case of modern MacBooks, there is the globe key to switch layouts fast. Otherwise, you need to manually assign keyboard shortcut to the "switching" action.
1. Go to Keyboard in System Preferences.
2. From Keyboard switch to Shortcuts tab.
3. Click on Input Sources on the left list and check Select next source in Input menu. You'll see a little warning, because this keyboard shortcut is already used by Spotlight.

4. Click on Spotlight on the left list and uncheck Show Finder search window. Now the warning is gone.

5. That's it. Now you can switch languages by using Cmd + Opt + Space shortcut.
That's it! If this article was helpful or you simply like what we do, please share this article with the world. Thanks!

